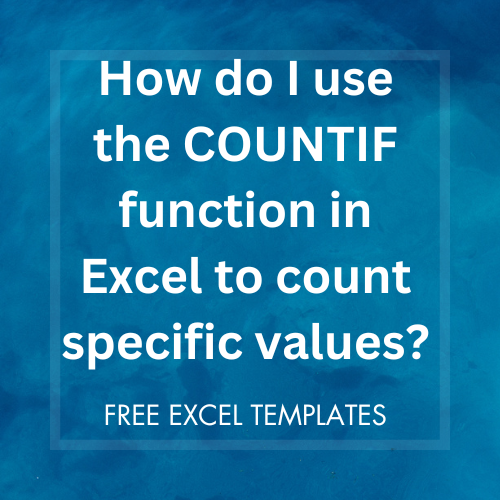 |
| How do I use the COUNTIF function in Excel to count specific values? Template | Excel | Spreadsheet |
How do I use the COUNTIF function in Excel to count specific values? - Template | Excel | Spreadsheet
Are you looking for an efficient way to count specific values in Excel? Look no further! In this article, we will explore the COUNTIF function in Excel and how you can utilize it to count specific values in your spreadsheets. Whether you are a beginner or an experienced Excel user, this guide will provide you with valuable insights and a customizable template to make your data analysis tasks easier and more efficient.
Table of Contents
- Introduction
- Understanding the COUNTIF Function
- Syntax of the COUNTIF Function
- Examples of Using COUNTIF in Excel
- Counting Single Criteria
- Counting Multiple Criteria
- Using Wildcards with COUNTIF
- Template for COUNTIF Function in Excel
- Step-by-Step Guide to Using the Template
- Additional Tips and Tricks
- Frequently Asked Questions (FAQs)
- Conclusion
1. Introduction
Excel is a powerful tool for data analysis, and the COUNTIF function is a valuable feature that allows you to count specific values in a range of cells. Whether you want to count the number of sales, track attendance, or analyze survey responses, the COUNTIF function can simplify your tasks and provide accurate results.
2. Understanding the COUNTIF Function
The COUNTIF function in Excel is used to count the number of cells within a range that meet a specific criterion. It evaluates each cell in the range and counts only those cells that satisfy the given condition. This function is particularly useful when you want to extract specific information from a large dataset.
3. Syntax of the COUNTIF Function
The COUNTIF function follows a specific syntax:
=COUNTIF(range, criteria)
- Range: The range of cells in which you want to count the specific values.
- Criteria: The condition or value that you want to count.
4. Examples of Using COUNTIF in Excel
Counting Single Criteria
Let's say you have a sales dataset and want to count the number of salespeople who achieved a target of more than 100 units. You can use the COUNTIF function as follows:
=COUNTIF(B2:B10, ">100")
This formula counts the number of values in cells B2 to B10 that are greater than 100.
Counting Multiple Criteria
In some cases, you may need to count values that meet multiple criteria. For example, you want to count the number of products that are both "red" and "in stock." You can use the COUNTIF function with multiple criteria using the AND operator:
=COUNTIF(B2:B10, "red") + COUNTIF(C2:C10, "in stock")
This formula counts the number of cells in the range B2 to B10 that contain "red" and adds it to the count of cells in the range C2 to C10 that contain "in stock."
Using Wildcards with COUNTIF
The COUNTIF function also supports the use of wildcards, such as asterisks (*) and question marks (?), to match patterns within the criteria. For example, if you want to count all the cells that start with the letter "A," you can use the following formula:
=COUNTIF(B2:B10, "A*")
This formula counts the number of cells in the range B2 to B10 that start with "A" followed by any number of characters.
5. Template for COUNTIF Function in Excel
To make it easier for you to use the COUNTIF function in Excel, we have created a customizable template. This template provides a pre-defined structure with formulas that you can modify according to your specific needs.
6. Step-by-Step Guide to Using the Template
- Open the downloaded template in Microsoft Excel or any compatible spreadsheet application.
- Replace the sample data in the "Data" sheet with your own dataset.
- Enter your desired criteria in the "Criteria" sheet based on the column headers and data in the "Data" sheet.
- The template will automatically calculate the counts based on your criteria and display the results in the "Results" sheet.
7. Additional Tips and Tricks
- Filtering in Excel: You can use Excel's filtering capabilities to narrow down your dataset and count specific values in a filtered range.
- Using Excel Online and Google Sheets: The COUNTIF function is also available in Excel Online and Google Sheets, allowing you to perform the same calculations in a web-based environment.
- Mastering Microsoft Excel: To further enhance your Excel skills and explore more advanced features, consider enrolling in online courses or referring to comprehensive Excel guides and tutorials.
8. Frequently Asked Questions (FAQs)
Q1: How can I count cells that are not equal to a specific value? A1: To count cells that are not equal to a specific value, you can use the COUNTIF function with the "<>" operator. For example, "=COUNTIF(B2:B10, "<>red")" will count the number of cells in the range B2 to B10 that are not equal to "red."
Q2: Can I use the COUNTIF function to count cells based on text containing specific words? A2: Yes, you can use wildcards with the COUNTIF function to count cells based on text containing specific words. For example, "=COUNTIF(B2:B10, "apple")" will count the number of cells in the range B2 to B10 that contain the word "apple."
Q3: Is the COUNTIF function case-sensitive? A3: By default, the COUNTIF function is not case-sensitive. However, you can make it case-sensitive by using additional functions or formulas in combination with COUNTIF.
Q4: Can I use the COUNTIF function with dates and date ranges? A4: Yes, you can use the COUNTIF function with dates and date ranges. Ensure that the date format in your criteria matches the format in your dataset.
Q5: How can I count cells based on multiple conditions using logical operators? A5: You can use logical operators like AND, OR, and NOT along with the COUNTIF function to count cells based on multiple conditions. For example, "=COUNTIF(B2:B10, "red") + COUNTIF(C2:C10, "in stock")" will count cells that are "red" in column B and "in stock" in column C.
9. Conclusion
The COUNTIF function is an invaluable tool for counting specific values in Excel. By understanding its syntax and examples, you can harness its power to perform accurate data analysis and streamline your spreadsheet tasks. Remember to download our customizable template to expedite your counting processes and save time and effort.


